9. Setting Up Patients
Selecting a Patient
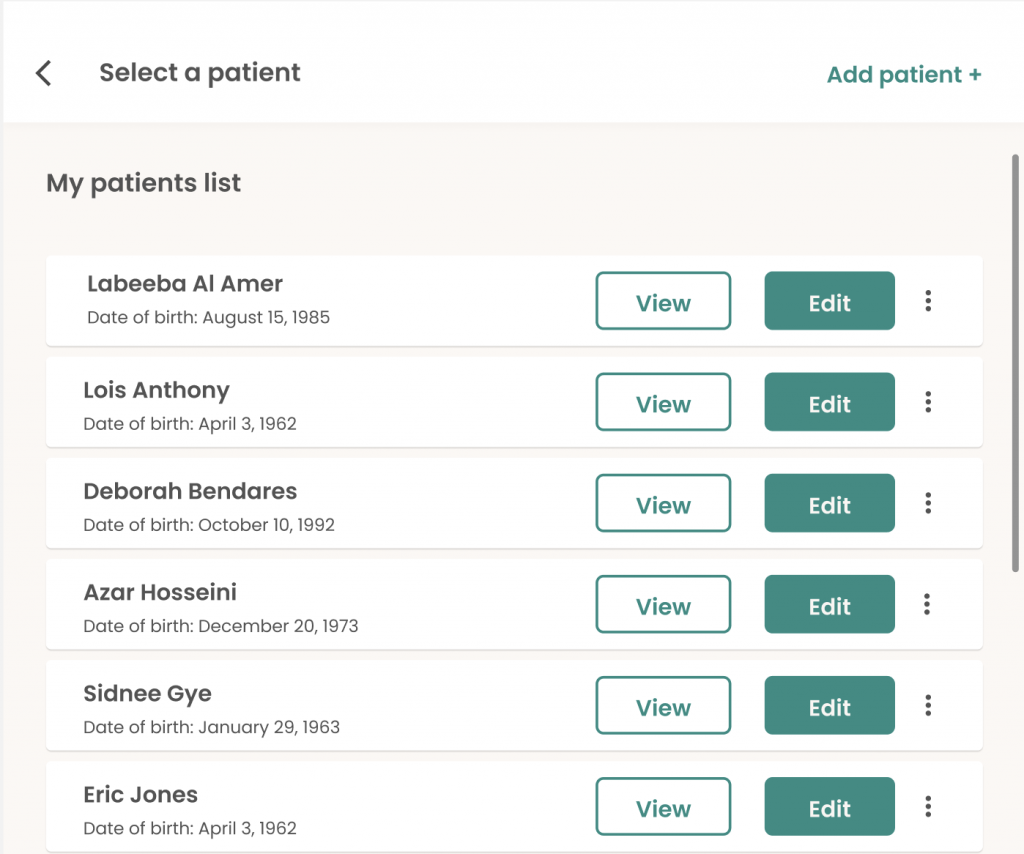
Patients you have previously added to your PT+ Clinic main view will appear on this list.
- If your patient has already downloaded PT+ and created their account, you can add them to this view by tapping the grid icon at top right. (See Getting Oriented.
- To invite a new patient to PT+, see Setting Up Patients.
Edit vs. View
There are two ways to access patient records in PT+ Clinic, Edit and View.
Edit Mode
Use Edit to make changes to the patient’s diagnosis or exercise program, or to record new exercise baselines.
Any changes you make will immediately be applied and visible to the patient in their PT+ app.
If you make a mistake or wish to back out of any changes you’ve made while in Edit mode, tap Cancel to discard all changes and return to the prior screen.
Note that while you're editing a patient record, the patient will be unable to use PT+ to record exercises at home. If you don't need to make any changes, or are just reviewing the patient's progress, always use view mode. When you do need to edit a patient's details, it's important to complete and save your changes promptly.
Any changes you make will immediately be applied and visible to the patient in their PT+ app.
If you make a mistake or wish to back out of any changes you’ve made while in Edit mode, tap Cancel to discard all changes and return to the prior screen.
Note that while you're editing a patient record, the patient will be unable to use PT+ to record exercises at home. If you don't need to make any changes, or are just reviewing the patient's progress, always use view mode. When you do need to edit a patient's details, it's important to complete and save your changes promptly.
View Mode
Use View mode to review patient exercises and progress without affect any changes.
If you don't need to make any changes, or are just reviewing the patient's progress, always use view mode as patients cannot record exercises at home with PT+ while their record is being edited.
If you don't need to make any changes, or are just reviewing the patient's progress, always use view mode as patients cannot record exercises at home with PT+ while their record is being edited.
Editing Patient Records
To update a patient record using PT+ Clinic, first tap the Edit button on the patient record you wish to update.
Note that any changes you apply to a patient’s exercise program will be published and visible in the PT+ patient app immediately.
Note that any changes you apply to a patient’s exercise program will be published and visible in the PT+ patient app immediately.
Adding a Diagnosis
1. In Edit mode, tap Add diagnosis +.
2. Select one of the 6 available diagnoses.
3. Select either Left or Right to identify the affected shoulder.
4. Add an optional custom note if you wish.
5. Tap Save to apply your changes.
2. Select one of the 6 available diagnoses.
3. Select either Left or Right to identify the affected shoulder.
4. Add an optional custom note if you wish.
5. Tap Save to apply your changes.
Adding a Diagnosis
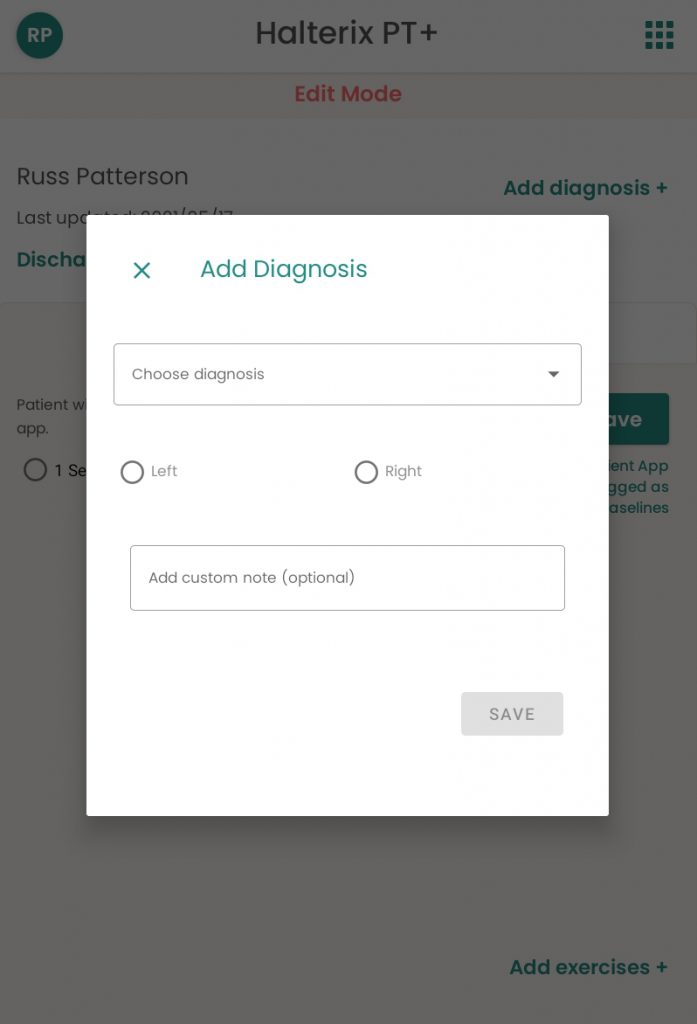
Adding Exercises
1. In Edit mode, tap Add exercises + at the bottom right of the screen.
Add Exercises View
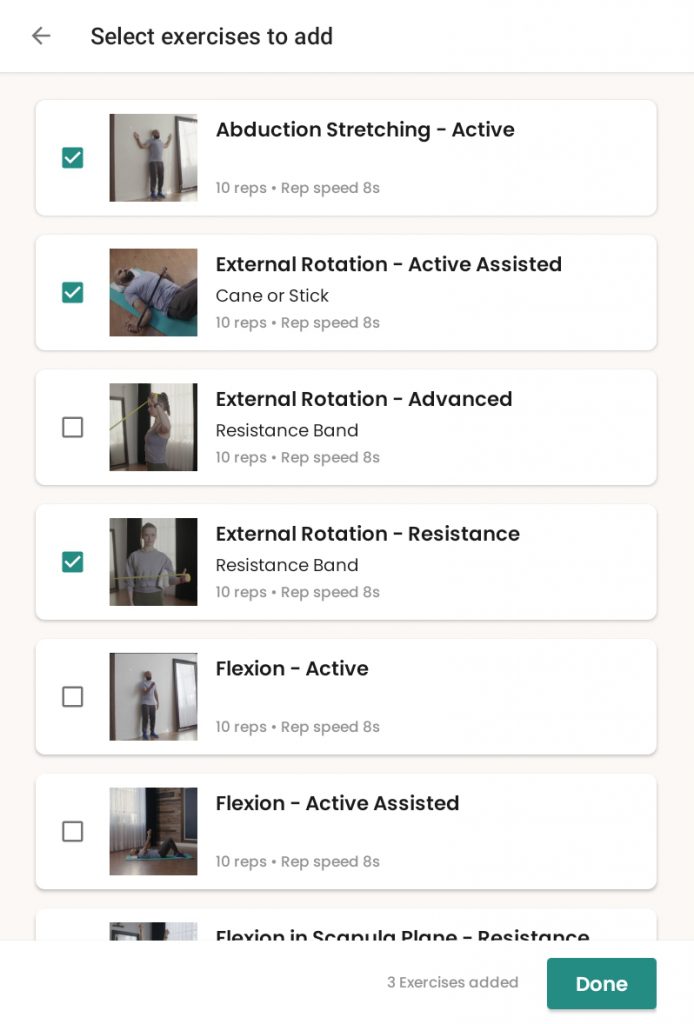
2. Scroll through the list of available exercises.
3. Tap exercises to view more details.
4. Check the box for each exercise you wish to add.
5. Click Done to save changes.
Any changes you make will be visible to the patient immediately.
To return to the prior screen without applying changes, tap the < symbol at top left.
3. Tap exercises to view more details.
4. Check the box for each exercise you wish to add.
5. Click Done to save changes.
Any changes you make will be visible to the patient immediately.
To return to the prior screen without applying changes, tap the < symbol at top left.
Customizing an Exercise
1. In Edit mode, tap on an exercise.
Exercise Details View
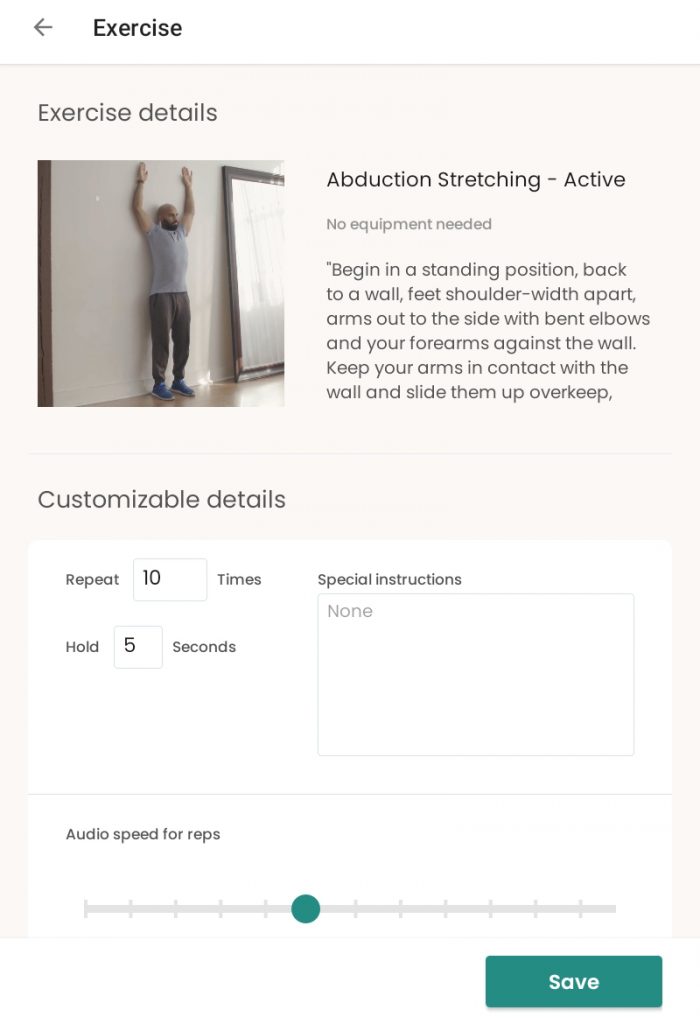
2. On the exercise details screen, you can:
Tap Save to apply your changes. Any changes you apply will be visible to the patient immediately.
To return to the prior screen with applying changes, tap the < symbol at top left.
- Adjust repetitions.
- Adjust hold time for the exercise.
- Add a custom note. Custom notes are visible to patients at the top of the exercise description in PT+.
- Adjust the speed for audio prompts. When patients exercise using PT+, audio prompts guide them on when to begin each repetition. This slider adjusts the expected time allowed for the completion of each rep before the patient is prompted to begin the next rep.
Tap Save to apply your changes. Any changes you apply will be visible to the patient immediately.
To return to the prior screen with applying changes, tap the < symbol at top left.
Deleting an Exercise
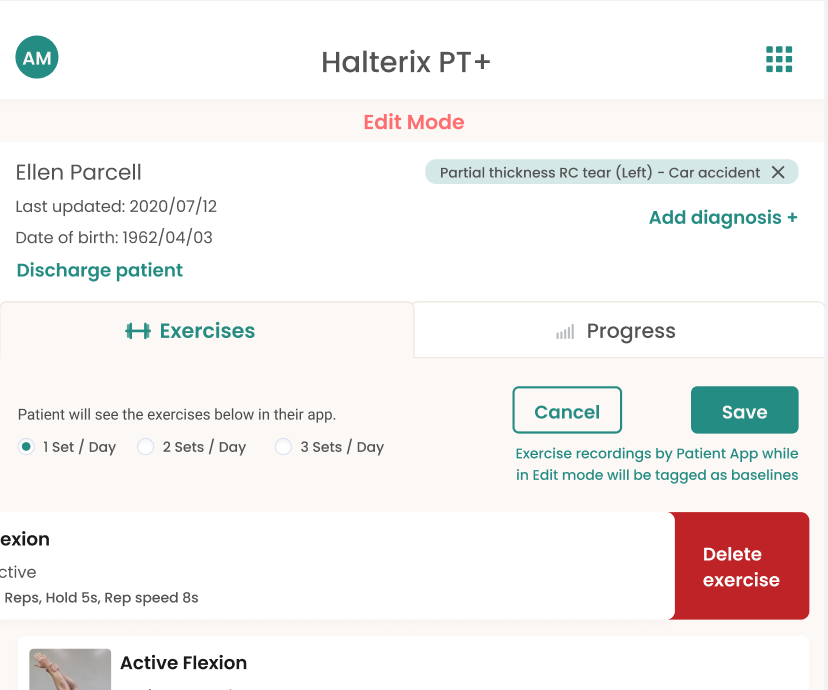
In Edit mode, swipe left on an exercise to delete it.
Note that deleting an exercise will permanently erase any associated customizations, patient baseline recordings and performance data for that exercise.
To exit without applying your changes, tap Cancel.
Note that deleting an exercise will permanently erase any associated customizations, patient baseline recordings and performance data for that exercise.
To exit without applying your changes, tap Cancel.