7. Getting Oriented
Intro to PT+ Clinic
with Halterix founder Thomas Mak
PT+ Clinic Main View
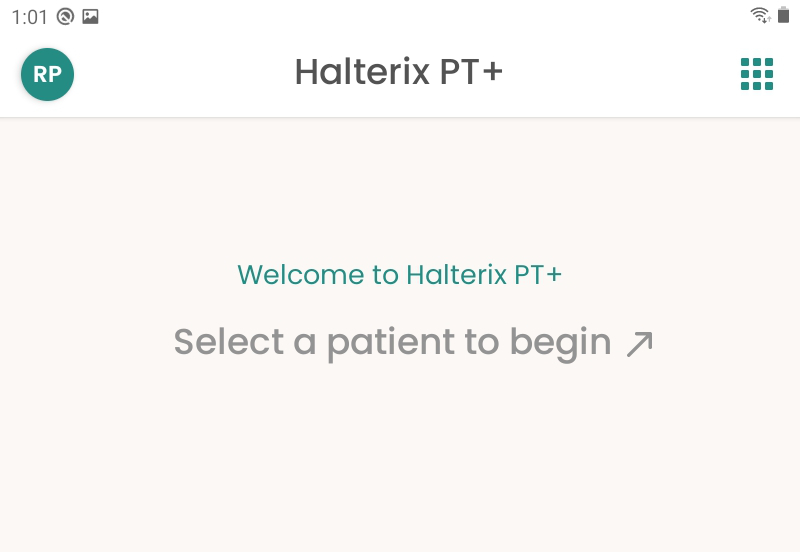
When you sign in to PT+ Clinic for the first time, you'll arrive on the main view that you'll eventually use to access individual PT+ patients, where you can assign and edit exercises, view the patient's progress, and record baselines.
If you have patients who have already signed up for PT+, you can add them to this view by tapping the grid icon at the top right.
Once you’ve added patients, you’ll see them listed on this screen.
If you have patients who have already signed up for PT+, you can add them to this view by tapping the grid icon at the top right.
Once you’ve added patients, you’ll see them listed on this screen.
Adding Patients to your View
If you have patients who have already signed up for PT+, add them to this view:
1. Tap the grid icon at the top right.
2. Tap ADD PATIENT + at the top right.
3. Begin typing the patient's first or last name. Matching patients will appear in the flyout menu.
1. Tap the grid icon at the top right.
2. Tap ADD PATIENT + at the top right.
3. Begin typing the patient's first or last name. Matching patients will appear in the flyout menu.
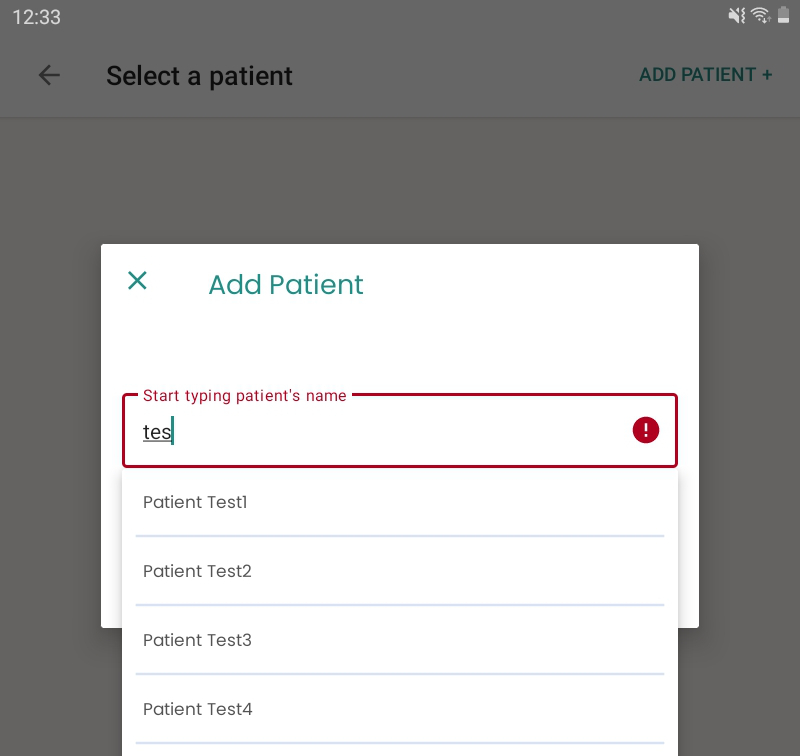
4. Locate and select your patient.
5. Tap the ADD button.
Your patient will now appear on the main screen of PT+ Clinic.
5. Tap the ADD button.
Your patient will now appear on the main screen of PT+ Clinic.
Can't find the patient you wish to add?
If you can't find the patient you're trying to add:
1. Check that you are spelling the patient's name correctly.
2. Try searching for last name instead of first, or vice versa.
If you still can't find your patient, it's likely that the patient has not yet received an invitation email, or has not yet downloaded PT+ and created an account successfully. See Setting Up Patients.
1. Check that you are spelling the patient's name correctly.
2. Try searching for last name instead of first, or vice versa.
If you still can't find your patient, it's likely that the patient has not yet received an invitation email, or has not yet downloaded PT+ and created an account successfully. See Setting Up Patients.
Features Menu
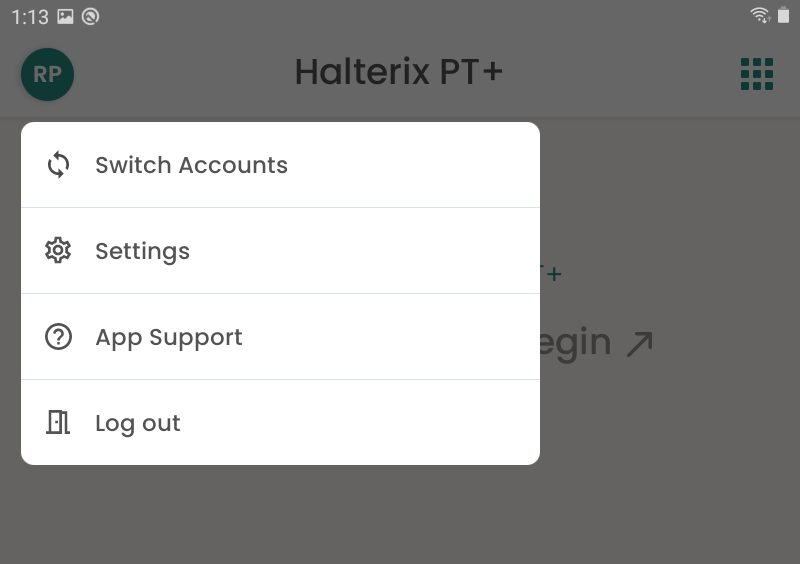
Tap the circle icon at the top left to access the PT+ Clinic Features menu.
When using PT+ Clinic, you can access the Features menu to:
When using PT+ Clinic, you can access the Features menu to:
- SWITCH ACCOUNTS
- ADJUST SETTINGS
- CONTACT SUPPORT
- LOG OUT
Switching Accounts
If you’re sharing your tablet with other practitioners in your clinic, you can quickly switch between user accounts using the switch function.
To switch accounts quickly:
1. Tap the circle icon at the top left to launch the features menu.
2. Tap Switch Accounts
.
3. Select a new account from the available options.
To add new practitioners to the list of supported accounts on your tablet, see Managing Users.
To switch accounts quickly:
1. Tap the circle icon at the top left to launch the features menu.
2. Tap Switch Accounts
.
3. Select a new account from the available options.
To add new practitioners to the list of supported accounts on your tablet, see Managing Users.
Adjusting Settings
Access the Settings menu to:
- Edit your user name.
- Edit your email address.
- Manage your email visibility for patients.
Editing your user name
To edit your user name:
1. Tap the circle icon at the top left to launch the features menu.
2. Tap Settings.
3. Tap your name.
4. Make your changes.
5. Tap the Save button to apply your changes, or click outside the menu area to exit without saving.
1. Tap the circle icon at the top left to launch the features menu.
2. Tap Settings.
3. Tap your name.
4. Make your changes.
5. Tap the Save button to apply your changes, or click outside the menu area to exit without saving.
Editing your email address
To edit your email address:
1. Tap the circle icon at the top left to launch the features menu.
2. Tap Settings.
3. Tap your email address.
4. Make your changes.
5. Tap the Save button to apply your changes, or click outside the menu area to exit without saving.
1. Tap the circle icon at the top left to launch the features menu.
2. Tap Settings.
3. Tap your email address.
4. Make your changes.
5. Tap the Save button to apply your changes, or click outside the menu area to exit without saving.
Making Your Email Visible to Patients
Note that by default, this feature is set to off.
To allow patients to see your email address as part of their PT+ experience:
1. Tap the circle icon at the top left to launch the features menu.
2. Tap Settings.
3. Tap Show contact info to patients to toggle this option on or off.
Changes are applied immediately.
To allow patients to see your email address as part of their PT+ experience:
1. Tap the circle icon at the top left to launch the features menu.
2. Tap Settings.
3. Tap Show contact info to patients to toggle this option on or off.
Changes are applied immediately.
Contacting Support
You can use the Support app in PT+ to launch an email to support@halterix.com.
We want to hear from you to understand any problems that you may encounter, and we'll do our best to resolve them as quickly as we can.
Note that Halterix is an early-stage startup, and do not have a dedicated support team. For our beta program, support is being provided by the founders, so we may not be able to respond immediately.
To access support from within the app:
1. Tap the circle icon at the top left to launch the features menu.
2. Tap Support.
We want to hear from you to understand any problems that you may encounter, and we'll do our best to resolve them as quickly as we can.
Note that Halterix is an early-stage startup, and do not have a dedicated support team. For our beta program, support is being provided by the founders, so we may not be able to respond immediately.
To access support from within the app:
1. Tap the circle icon at the top left to launch the features menu.
2. Tap Support.
Logging Out
To log out of PT+ Clinic:
1. Tap the circle icon at the top left to launch the features menu.
2. Tap Log out.
1. Tap the circle icon at the top left to launch the features menu.
2. Tap Log out.